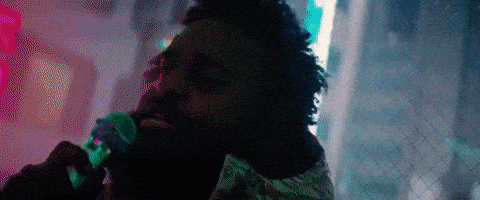وقتی کامپیوتر روشن نمی شود چکار کنیم؟
زمانی که شما از کامپیوتر زیاد استفاده کنید، ارزش واقعی آن را متوجه نمی شوید. شاید بدانید که پردازنده چطور کار می کند و به کار آن اطمینان دارید ولی اگر کار آن متوقف شود قبل از هر چیز توجه شما به خرابی جلب میشود به این صورت که یک پیغام خطا یا هشدار مبنی بر درست کار نکردن آن دریافت می کنید.
متاسفانه این مساله به همه سطوح کامپیوتری تعمیم داده نمی شود. یکی از ساده ترین کارهایی که کاربران انجام می دهند این است که وقتی دکمه power را می زنید، سیستم روشن می شود و سیستم عامل اجرا می شود و می توانید با آن شروع به کار کنید. اما اگر این فرآیند کار نکند چه اتفاقی خواهد افتاد؟ از کجا باید تعمیر را شروع کنید؟ اگر جواب این سوالها را نمی دانید تا آخر مقاله را بخوانید.
سخت ترین مشکل کامپیوتر را میتوان به آسانی تعریف کرد به اینصورت که با زدن کلید power هیچ اتفاقی نمیافتد. اگر به کسی برای تعمیر کامپیوتر کمک کردید، عبارت "هیچ اتفاقی نمیافتد" بار معنایی بیشتری میگیرد. گاهی این عبارت به معنای این است که ویندوز به دادهه ای ورودی پاسخ نمیدهد و گاهی آن به معنای این می باشد که هیچ چیزی روی صفحه نمایش نشان داده نمی شود و کامپیوتر صدای اخطار میدهد. اما از نظر لغوی این عبارت را این چنین بیان میکنیم: شما کلید power را میزنید و هیچ اتفاقی نمیافتد، فنها و درایوهای سخت افزاری هیچکدام کار نمی کنند و هیچ تصویری روی صفحه نمایش ظاهر نمی شود. این اتفاق یکی از بدترین اتفاق هایی است که میتواند برای کامپیوتر رخ دهد. اما ما خبرهای خوبی نیز داریم و این اتفاق خیلی هم بد نیست، پس باید در مقابل آن چکار کنیم؟ در این مقاله شما راه حل این مساله را متوجه می شوید.
عوامل بدیهی را حذف کنید
شما شرلوک هلمز نیستید، اما اگر دکمه power را فشار دهید و هیچ اتفاقی نیفتد، اولین کاری که باید انجام دهید اطمینان از به حساب آوردن ساده ترین عوامل است. کار نکردن دکمه power ممکن است در نتیجه چند عامل باشد. بنابراین تنها راه فهمیدن مشکل واقعی این است که در لیست عوامل مشکل ساز، آنها را تک تک بررسی کنید و خط بزنید.
ما با واضح ترین سوال که زمان کمی را برای جواب می گیرد، شروع می کنیم. آیا سیستم شما هنوز به برق وصل است؟ آیا سه راهی برق روشن است؟ اصلا آیا پریز برق کار می کند؟ اگر مدار برق خراب شود و یا بدون آن که شما متوجه باشید برق قطع شود، می توان آنها را به عنوان علت اصلی کار نکردن کامپیوتر به شمار آورد. سوکت برق را با استفاده از وسیله های مختلف مانند لامپ امتحان کنید. اگر از پریز سه راهی استفاده می کنید به آن کاری نداشته باشید و مستقیم به سراغ پریز اصلی بروید. زمانی که شما تامین کننده برق را تایید کردید، می توانید حداقل یک عامل را از لیست خود حذف کنید.
قدم بعدی بررسی کامپیوتر است، اگر از جانب برق مطمئن شدید، باید بفهمید که چه زمانی آن به سیستم نمی رسد. کابل برق یا کابل کامپیوتر را بررسی کنید که به درستی وصل شده باشند. اگر سیستم رومیزی دارید، منبع تغذیه آن احتمالا یک کلید اصلی دارد، بنابراین مطمئن شوید که آن کلید روی حالت روشن (on) قرار دارد، اگر همه مواردی که ذکر کردیم به درستی آماده استفاده است، خبرهای خوبی برایتان داریم زیرا ساده ترین بخش در بررسی مشکل تمام شد و اکنون شما در مسیر درست در جهت فهمیدن مشکل قرار دارید.
اگر کابل یدکی برق یا کامپیوتر دارید، بهتر است آنها را نیز امتحان کنید. چنان چه سوکت اصلی کار میکند و در جریان برق نیز مانعی وجود ندارد، احتمال دارد که مشکل از رابط برق باشد که جدا شده و یا فیوز از سوکت درآمده است. با تعویض کابلها شما این مساله را متوجه می شوید. چنانچه رابط برق یدکی ندارید، بهتر است به سرعت فیوز قدیمی را با فیوزی جدید عوض کنید، قرار دادن فیوز جدید هیچ اشکالی ندارد. بنابراین احتمال این که ایراد از رابط برق باشد تا حدی حذف شود، بررسی کابل اصلی کامپیوتر کافی نیست زیرا آنها نباید با استفاده معمولی از جای خود جدا شوند.
اگر همه موارد را بررسی کردید و هنوز کلید power کار نمی کند، می توانید مطمئن باشید که مشکل اصلی یعنی روشن نشدن کامپیوتر در نتیجه موارد دیگر است. متاسفانه تنها گزینه ای که باقی می ماند گزینه فنی است که در نتیجه آن شما باید کامپیوتر را باز کنید. پس برای روشهای سریع و سخت آماده باشید.
بررسی دکمه power
اگر دکمه power کار نمی کند و هیچ مشکلی هم بین کامپیوتر و منبع برق وجود ندارد، پس مشکل می تواند از درون سیستم باشد. برای تعیین مشکل هیچ راهی غیر از آزمایش اجزای آن وجود ندارد. زمانی که شما دکمه power را فشار می دهید، سیگنالی به مادربرد فرستاده میشود سپس مادربرد نیز سیگنالی به منبع تغذیه می فرستد، اگر این سیگنال دچار اختلال شود کامپیوتر شما روشن نخواهد شد. ما سعی داریم بفهمیم که سیگنال چرا و کجا دچار اختلال می شود، بنابراین بهتر است این قطعات را به منظور یافتن مشکل بررسی کنید.
اولین چیزی که باید بررسی کنید دکمه power میباشد. درون کیس کامپیوتر، شما باید بتوانید سیمهایی که از دکمه power به مادربرد وصل هستند را پیدا کنید. اگر نتوانستید، ممکن است که آنها بیرون آمده باشند یا قطع شده باشند. پیدا نکردن آنها مشکل شما می باشد. در هر صورت بررسی این که آنها به درستی در جای خود قرار دارند، مهم است. سوکتهای برق معمولا در دو رنگ سیاه و سفید هستند و دو پین در انتهای آن قرار دارد، البته آنها می توانند رنگی باشند و یا همراه با سوکتهای بزرگتری باشند.
زمانی که شما آنها را در جای خود قرار دادید، بررسی کنید که کابلها قطع یا شکسته نشده باشند. اگر این طور باشد شما باید کل دکمه power را عوض کنید. چنانچه کابلها سالم باشند، بررسی کنید که آنها در جای درست روی مادربرد وصل شده باشند. در بسیاری از سیستمها شما تبدیلی با برچسب power و تبدیلی دیگر با برچسب reset خواهید دید. این دو تبدیل به پینهای روی مادربرد متصل می شوند (معمولا نام پنل جلو را دارند) برای این کار شاید شما نیاز داشته باشید تا راهنمای مادربرد را بررسی کنید، برای آن که مطمئن شوید آنها را به کدام پین وصل کنید.
اگر دکمه power قبلا کار میکرد اما ناگهان متوقف شده، بعید است که ایراد از پینها باشد شاید مشکل از سیمها باشد. راهی ساده برای تست آن جابهجایی دوشاخه power و reset می باشد، با این کار دکمه reset کامپیوتر به power تبدیل میشود. اگر این راهکار عمل کرد حداقل شما متوجه می شوید که مشکل از دکمه power است نه قطعه دیگر. (به خاطر داشته باشید که پینها را به جای خود برگردانید). اگر آن عمل نکرد، دکمه power را خارج کنید و پینها را با استفاده از سوکت جامپر (عایق) یا آچار پیچ گوشتی وصل کنید. با این کار سیگنال on فرستاده خواهد شد و به شما اجازه میدهد تا خود کلید را کنار بگذارید.
اگر هیچ یک از این راهکارها عمل نکرد بعید به نظر میرسد که مشکل از دکمه power باشد، در اینصورت برای خبرهای بد آماده باشید، زیرا تنها دو مورد دیگر برای بررسی باقی مانده است: مادربرد و منبع تغذیه
بررسی منبع تغذیه و مادربرد
در این مرحله راه حل آسانی که به شما بگوید منبع تغذیه یا مادربرد کدامیک خراب شده اند وجود ندارد، البته در مورد منبع تغذیه چنانچه مشکلی وجود داشته باشد، جایگزین کردن آن آسانتر می باشد.
با بررسی اتصال power به مادربرد شروع کنید که با استفاده از یک کانکتور 20 pin ATX یا24 pin ATX وصل شده است. مجددا اگر کامپیوتر شما قبلا کار می کرد، اما اکنون کار نمیکند بعید است که مشکل از نصب نادرست باشد، البته در سیستمهای جدید امکان خطا زیاد میباشد. امکان دارد کانکتور شل یا آزاد شده باشد، البته این احتمال بعید است زیرا کانکتور ATX بسته ایی دارد که آن را در جای صحیح خود نگه می دارد.
اگر کانکتور درست باشد، احتمال دارد که منبع تغذیه یا مادربرد شما خراب باشد و نیاز به تعویض داشته باشد. کمی هم احتمال دارد که سیستم برای راه اندازی برق زیادی میبرد، درنتیجه باید وسایل برقی غیرضروری را از پریز بیرون بکشید. اما در این مرحله امکان دارد که قطعه ای خراب باشد. اگر منبع تغذیه یدکی دارید اکنون زمان آن است که منبع تغذیه کنونی خود را کنار بگذارید (البته از منبع تغذیه دست دوم هم به طور دائم استفاده نکنید زیرا آنها بسته به اینکه چقدر قدیمی هستند، بیشتر در معرض آسیب و خرابی قرار دارند).
چنانچه منبع تغذیه یدکی ندارید، باید یکی بخرید تا ببینید که آیا منبع تغذیه کنونی شما خراب شده است یا خیر و با آن امکان انجام یک تست سریع وجود دارد. تنها چیزی که شما نیاز دارید یک تستر منبع تغذیه (آن را از مغازه ها می توانید تهیه کنید) و اگر خیلی شجاع هستید، یک گیره کاغذ و چسب برق میباشد.
اگر به هر علتی تمایل به استفاده از مورد دوم یعنی گیره کاغذ و چسب برق دارید، مراقب برق گرفتگی باشد. تا زمانی که آماده تست هستید، کابل منبع تغذیه را از پریز جدا نگه دارید و زمانی که آن به پریز وصل می باشد، هیچ وسیله فلزی را لمس نکنید. اگر دچار اشتباه شوید، شوک برق 24 ولتی به شما وارد میشود. اما نمی توانیم بگوییم که هر شوک الکتریکی که طی این فرایند به شما وارد شود، بی خطر است.
برای انجام تست گیره کاغذ را خم کنید و در نوار عایق بپیچید، در انتهای نوار بخش کوچکی از آن را باز بگذارید، اکنون آن را به شکل U خم کنید و سپس آن را به کانکتور 24 pin ATX که دارای سیمهای سیاه و سبز برای اتصال هستند، هدایت کنید. بعد از نصب درست منبع تغذیه آن را روشن کنید و اگر در مدار کامل کار کند، انرژی برق به صورت عادی جریان می یابد. اگر آن عمل نکرد منبع تغذیه احتمالا شکسته و باید بابت تعویض منبع تغذیه هزینه کنید که البته ارزش دارد.
اگر این راه حل را نیز انجام دادید و با فرض این که همه مراحل قبلی و مشکلات مربوط به تامین برق، کابلهای برق، منبع تغذیه، کلید power و کابلهای تعویض برق را رد کردید، تنها یک احتمال باقی می ماند: خرابی مادربرد. این مشکل گرانترین و سختترین نوع مشکلات است که می توان به آن توجه کرد. به همین دلیل ما آن را در آخر ذکر کردیم، اما خوشبختانه شما یک کار می توانید انجام دهید و آن خریدن مادربرد جدید است.
بنابراین به صورت آنلاین یک مادربرد جایگزین پیدا کنید و سپس برای استفاده نکردن از سیستم خود آماده باشید، زیرا دیگر کاری نیست که بتوانید انجام دهید. اگر تمایل دارید تا مجددا خطاها را بررسی کنید، ایده خوبی است. اما اگر نمی خواهید، می توانید مادربرد خود را جایگزین کنید و اگر هنوز هیچ اتفاقی نیفتاده است، قبل از آن که بابت مادربرد جدید هزینه کنید کاملا مطمئن شوید که کدام بخش خراب شده است.
چند تمرین مفید برای جبران شکست
هر شخص حساسی میداند که داشتن یک برنامه مهم است، به این صورت زمانی که موقعیت به طور اجتناب ناپذیری بر علیه شما قرار میگیرد، آماده خواهید بود. در اینجا ما مجموعه ای از توصیه های عملی و خوب به شما ارائه می دهیم تا به شما کمک کنیم که برای روزی که کامپیوترتان خراب می شود آماده باشید.
1)گرفتن بکآپ های منظم: اولین توصیه ما همان داستان قدیمی است که همواره با آن مواجه بودهایم. شما آن را به خاطر می آورید زیرا بارها تکرار شده است. اگر از همه فایلهای مهم بکآپ های منظم بگیرید، آن وقت خرابی جدی کامپیوتر شما از یک فاجعه بالقوه به بهانه ای مناسب برای پاکسازی دستگاه تبدیل میشود. با این کار دیگر نگرانی بابت از دست دادن موارد غیر قابل تعویض نخواهید داشت.
2)با روشهای بازیابی آشنا شوید: همیشه راه های خروج اضطراری قبل از آن که به آن نیاز پیدا کنید، به شما نشان داده می شود. به همین صورت شما نیز نگاهی به برنامه هایی مانند Windows Recovery Console، تنظیمات Safemode و Bios می اندازید، قبل از آن که واقعا به آن نیاز پیدا کنید. با این کار حداقل مطمئن میشوید که هر زمان به آنها نیاز دارید می توانید به آنها دسترسی داشته باشید و اگر فاجعه ای رخ دهد، مجبور نخواهید بود که اطلاعات خود را در محیطی کاملا ناآشنا بازیابی کنید.
3)نگه داشتن یک مجموعه به روز بازیابی: مجموعه های بازیابی با قیمت ارزان و به صورت آنلاین موجود هستند. این گونه به نظر می رسد که همه افراد مجموعه برنامه ها و توزیع های کوچک لینوکس را نگه میدارند تا به فعالیت مجدد سیستم کمک کنند. اما تنها زمانی که نیاز دارید به استفاده از مجموعه بازیابی تکیه نکنید، در عوض یک USB به این منظور بخرید و مطمئن شوید که همیشه یک نسخه به روز از مجموعه بازیابی را روی آن نگه دارید. ضمنا خودتان نیز میتوانید چنین مجموعه ای را ایجاد نمایید.
4)سخت افزارهای یدکی را نگه دارید: شاید شما فکر کنید کارتهای گرافیک قدیمی و هارد درایوهای 100 گیگابایتی ارزش نگه داشتن ندارند اما روزی که کامپیوتر شما خراب شود، از این که قطعات یدکی را نگه داشته اید خوشحال خواهید بود. اگر بتوانید موارد مهمتر را حذف کنید، تشخیص مشکل بسیار ساده تر میشود. شاید روزی یک کابل یدکی برق دقیقا وسیله ای باشد که شما نیاز دارید و به شما کمک می کند تا تا بفهمید که آیا نیاز به خرید یک منبع تغذیه دارید یا خیر.
نشنیدن صدای بوق post
همانگونه که در مقدمه اشاره شد زمانی که شما دکمه power را فشار می دهید ممکن است که کامپیوتر به دلایل مختلفی روشن نشود. اگر سیستم شما روشن می شود اما هنوز بالا نیامده، عوامل مشخصی وجود دارد که ارزش بررسی کردن را دارند و آنها به زمانیکه خرابی رخ دهد بستگی دارد.
برای مثال اگر شما دکمه power را فشار دهید و سیستم روشن شود، متوجه میشوید که منبع تغذیه، مادربرد و دکمه power به درستی کار می کنند. سپس شما باید صدای بیپ post و صفحه بالا آمده را بشنوید. اگر نشنیدید تنها با صدای فنها، صدای سخت افزارها و یک مشکل باقی خواهید ماند.
معمولا این وضعیت به دلیل خوب کار نکردن CPU ایجاد میشود، بدون CPU مادربرد شما یک تکه مدار است. بوقهای خطای مادربرد (beep code) نشان دهنده ارتباط مشکل پیش آمده با قطعات اصلی سیستم هستند، اگر CPU کار کند شما آنها را می شنوید.
اگر دستگاه روشن نمی شود، آن را خاموش کنید و CPU را بررسی کنید که به درستی در جای خود نصب شده باشد. اگر کماکان دستگاه کار نکرد، امکان دارد که مشکل از CPU و یا ارتباط مادربرد با CPU باشد، تشخیص هیچ یک از این مشکلات راحت نیست. اشکالات واضح را بررسی کنید مانند آسیب مادربرد یا پردازنده. اگر هیچ یک از اینها را تشخیص ندادید باید به دنبال راهی برای حذف احتمالات باشید.
انتقال یک پردازنده از انتقال مادربرد آسانتر است. بنابراین اگر شما سیستم یدک با سوکت سازگار با آن را دارید، CPU خود را به آن انتقال دهید و ببینید که آیا کار میکند یا خیر. اگر سیستم یدکی ندارید، می توانید CPU جدید بخرید و امیدوار باشید که مادربرد خراب نشده باشد. البته این خرابیها بهانه ای می شود تا شما پردازنده و مادربرد خود را آپگرید کنید.
دقت کنید که شاید هنوز مشکل از منبع تغذیه باشد پس قبل از آنکه صدها پوند صرف خرید دستگاهی جدید کنید به این مساله توجه کنید. اگر منبع تغذیه به اندازه کافی برق را تامین نمیکند، سیستم روشن می شود به علت اینکه برای مثال کارت گرافیک قدرتمند است حتی اگر ظرفیت الکتریکی کافی برای شروع فرایند مناسب راه اندازی نداشته باشد، فنها و قطعات کوچکتر نیز روشن می شوند اما CPU کار نمی کند. برای بررسی CPU قطعات پر مصرف را جدا کنید و یا اگر منبع تغذیه دیگری دارید از آن استفاده کنید. این یک اتفاق نادر است، بنابراین خیلی قطعات یدکی را داخل سیستم قرار ندهید مگر آن که قطعات دیگر را از بین برده اید.
بوقهای خطای مادربرد (Beep Codes)
اگر سیستم شما بعد از آن که فرایند راه اندازی شروع شد، متوقف شود زمان بیشتری دارید تا بفهمید مشکل از کجاست به این علت که به بوقهای خطای مادربرد دسترسی دارید.
اگر مطمئن نیستید که چیزی شنیده اید، احتمالا خوش شانس هستید، در غیر این صورت باید حداقل با یک بوق خطای مادربرد آشنا باشد. صدای کوتاه بوق از اسپیکر کامپیوتر که در هر بار راه اندازی سیستم اتفاق میافتد به شما میگوید سیستم در شرایط خوبی قرار دارد. اگر خوششانس باشید، بوق دیگری نمی شنوید.
اگر بدشانس باشید، بوق های متوالی و متفاوت خواهید شنید. احتمال دارد که شما چهار بوق بلند، دو بوق کوتاه، دو بوق کوتاه دیگر و سپس دو بلند یا هر مدل دیگر بشنوید. باید راهنمای مادربرد را چک کنید، نحوه بوقها نشان می دهد که اشکال سیستم شما از کجاست. مدلهای خاص بوق به ایرادات RAM یا گرافیک و یا حتی تنظیمات Bios مربوط میشوند. آنها میتوانند بسیار خاص باشند به این صورت که اگر شما میدانید کدهای بوق به کجا مربوط میشوند، حل مشکل آسان (نه لزوما کم ارزش) میشود.
مساله مهمی که باید از آن آگاه باشیم این است که کدهای بوق بین تولیدکنندگان مختلف یکسان نیستند، حتی در نسخه های مشابه مدل سختافزار، این کدها میتوانند متفاوت باشند. زمانیکه در جستجوی کدها هستید حتما اطمینان حاصل کنید که کدهای مورد بررسی مربوط به سیستم درست میباشند، در غیر این صورت شما برای حل مشکل غلط تلاش خواهید کرد.
زمانی که مشکل بررسی شد، سیستم شما آزادانه شروع به فرایند راه اندازی می کند و سپس به جای بعدی که امکان دارد مشکل از آنجا باشد میرسیم.
مشکل در راه اندازی سیستم
برای فرایند راه اندازی، سیستم در هارد دیسک اصلی به دنبال بخش (sector) راه اندازی (گاهی اوقات رکورد راه اندازی نیز نامیده می شود) می گردد. این بخش به سیستم، اطلاعاتی راجع به چگونگی ادامه فرایند می دهد. به طورکلی، خطای راه اندازی دیسک زمانی رخ میدهد که بخش راه اندازی پیدا نشود. پس گام بعدی تعیین چرایی این اتفاق است. با فرض این که شما درایوی نصب شده دارید، عوامل متعددی می توانند باعث خطای راه اندازی دیسک شوند.
شایعترین عامل (و البته ویرانگرترین)، مشکل فیزیکی در دیسک می باشد. در این شرایط کار کمی از دست شما برمی آید به جز عوض کردن دیسک و فرستادن آن برای بازیابی اطلاعات، البته اگر بکآپ های گرفته شده به روز نباشد. تشخیص مشکلات فیزیکی روی هارددرایوها مثل احتمال شکستگی دیسک نسبتا آسان میباشد. اما اگر در مورد شکستگی مطمئن نیستید (یا درایو SSD دارید) قبل از این که دیسک را به زباله بیاندازید، آن را در سیستمی دیگر امتحان کنید شاید خوش شانس باشید و آن نشکسته باشد.
اگر هارددرایو نشانه مشخصی از آسیب دیدن را نشان ندهد پس امکان دارد که مشکل از سیستم شما باشد یعنی در واقع دستگاهی نامناسب است که راه اندازی میشود. بیشتر سیستمها، سخت افزارهای درایو USB و سی دی های راه اندازی یا هارددرایوهای راه اندازی را برای بررسی انتخاب می کنند. بنابراین در خطاهای جدی میتوانید از دیسک بازیابی استفاده کنید. شما میبینید که سیستم ادعا میکند که سخت افزار راه اندازی در دستگاه دچار اختلال شده و غیرقابل استفاده است، به این ترتیب باید قبل از ری استارت سیستم، فلش درایو USB را از آن خارج کنید.
اگر کامپیوتر شما از هارددرایو صحیح سیستم را راه اندازی می کند، پس علت دیگر خطا میتواند اختلال در بخش راه اندازی باشد. در این موقعیت تنها بخش کوچکی از اطلاعات (شاید اطلاعاتی خاص) امکان آسیب دیدن دارد و در اکثریت مواقع بقیه اطلاعات درایو پاک نخواهد شد ولی اگر شما نتوانید سیستم عامل را راه اندازی کنید، به آن اطلاعات نیز نمی توانید دست پیدا کنید.
سریعترین راه برای اصلاح بخش راه اندازی، برنامه Windows Recovery Console میباشد. سیستم را با CD ویندوز یا دیسک نجات (rescue disk) راه اندازی کنید. وارد Recovery Console شوید و سپس فرمانهای لازم برای ویندوز خود را وارد کنید، احتمالا این فرمانها شامل fixboot یا fixmbr خواهد بود، ببینید که کدام فرمان با فرایند نصب شما سازگار می باشد و همان را انتخاب کنید. در صورت موفقیت، این فرمانها، یک بخش جدید راه اندازی برای پارتیشن کنونی سیستم می نویسند (که در ویندوز شما به درایو C شناخته شده است) سپس شما باید دیسک راه اندازی ویندوز را از سیستم خارج کنید و از فرمان exit برای ری استارت کردن سیستم استفاده کنید و سپس ویندوز به صورت عادی ری استارت میشود.
مراقب باشید که اگر بیشتر از یک سیستم عامل نصب شده دارید، فرمانهای fixboot و fixmbr احتمالا آن سیستم عامل ها را از دسترس خارج میکند. اما اگر فردی هستید که دو سیستم عامل را با هم اجرا میکنید احتمالا از این مساله اطلاع دارید. برای بیشتر کاربران این محدودیت نگرانی به همراه نخواهد داشت.
گر این تلاشها با شکست مواجه شود، اطلاعات روی دیسک پاک میشود و از بین میرود اما حتی این اتفاق هم آخرین راه نیست. یک برنامه بازیابی می تواند برخی از اطلاعات یا همه آنها که ذخیره شده اند را بازیابی کند. البته از آنجا که فرایند بازیابی طولانی است و نیاز به استفاده از نرم افزار دیگری دارد، بهتر است این فرایند در محیط ویندوز انجام شود. سعی کنید تا سیستم عامل خود را با CD یا فلش درایو راه اندازی کنید و سپس بدون نوشتن اطلاعات به دیسک دست خواهید یافت. وقتی که فایلهای خود را بازیابی کردید، احتمالا باید ویندوز را دوباره نصب کنید اما حداقل سیستم شما مجددا کار میکند.
در نهایت باید بگوییم که تعمیر یک سیستم خراب، تجربه ارزشمندی است که به شما درباره اتفاقاتی که پشت صفحه نمایش در حال بارگیری و پیغامهای ظاهر شده می افتد، مطالب مفیدی می آموزد. به همه چیز آرام نگاه کنید و در نظر داشته باشید که هیچ خطایی به نام خطای غیرقابل جبران وجود ندارد. تنها یک هارددرایو شکسته می تواند تمام اطلاعات شما را نابود کند که این اتفاقی نسبتا نادر می باشد. هر اتفاق دیگر تنها یک مانع برای غلبه بر مشکل تلقی می شود و هر قدر که شما به پیغامهای خطایی که می بینید توجه کنید و به روش منطقی خود ادامه دهید، امکان بیشتری برای نجات کامپیوتر خود از موقعیت خطرناک دارید. زمانی که شما دستورالعمل های گفته شده را انجام دهید، هر وقت که دکمه power را فشار دهید و سیستم به صورت عادی راه اندازی شود، حس خوشحالی بیشتری خواهید داشت.
در نهایت خرید قاب کیس جدید را به شما پیشنهاد می کنیم
https://www.plaza.ir/Brand/TSCO/category-computer-case/quickFilterId-287